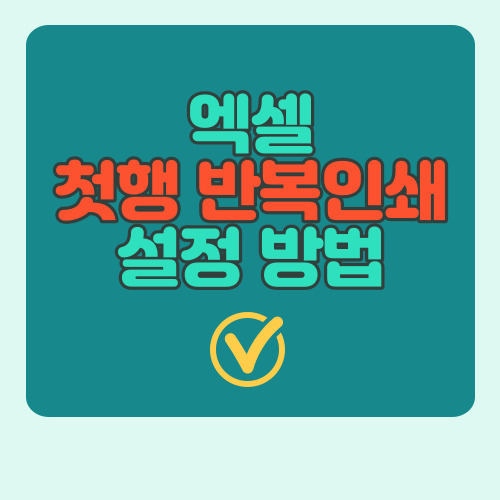
반응형
엑셀에서 첫 행의 제목을 여러 장에 반복해서 인쇄하는 '인쇄 제목 설정'하는 방법을 알아보겠습니다.
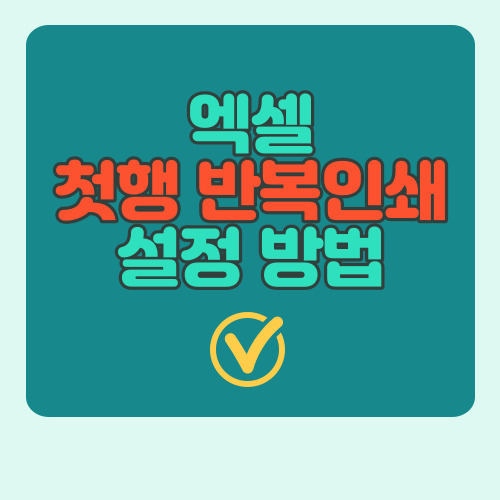
'첫행 반복 인쇄'는 엑셀 작업을 하다 보면 자주 사용하는 기능인데요. 여러 페이지에 걸쳐있는 표의 경우, 제목이 첫 페이지에는 보이는데 두 번째, 세 번째 페이지부터는 표의 제목은 안 보이고 항목들만 보이게 됩니다. 이럴 경우, 인쇄된 중간 페이지를 볼 때 표의 제목을 확인하기 위해 다시 첫 페이지를 들춰봐야 하는 번거로움이 있습니다.
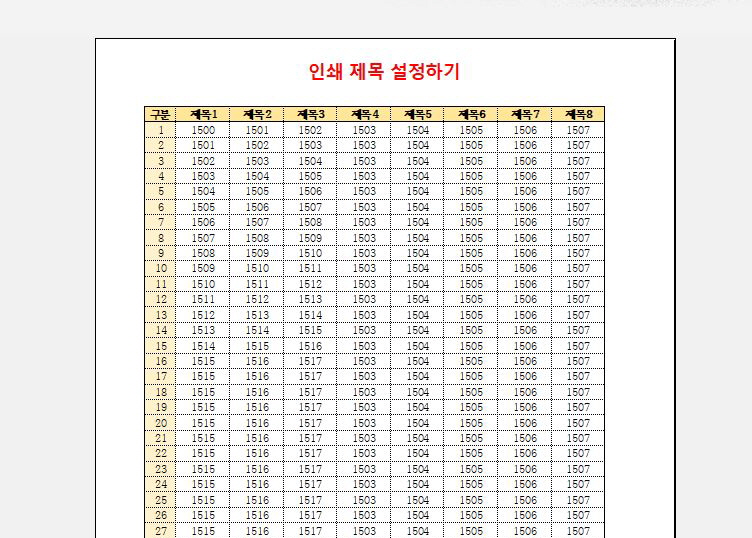

물론, 매 페이지마다 제목을 복사해서 붙여 넣는 작업을 할 수도 있지만, 엑셀에서는 이런 번거로운 절차 없이 간단하게 매 페이지에서 반복하길 원하는 행을 인쇄할 수 있는 설정이 있습니다.
바로, '인쇄 제목 설정'입니다.
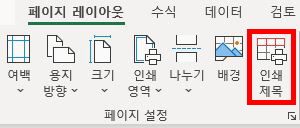
1. 엑셀 상단 메뉴 중 '페이지 레이아웃'을 선택한 후, '인쇄 제목' 아이콘을 클릭합니다.
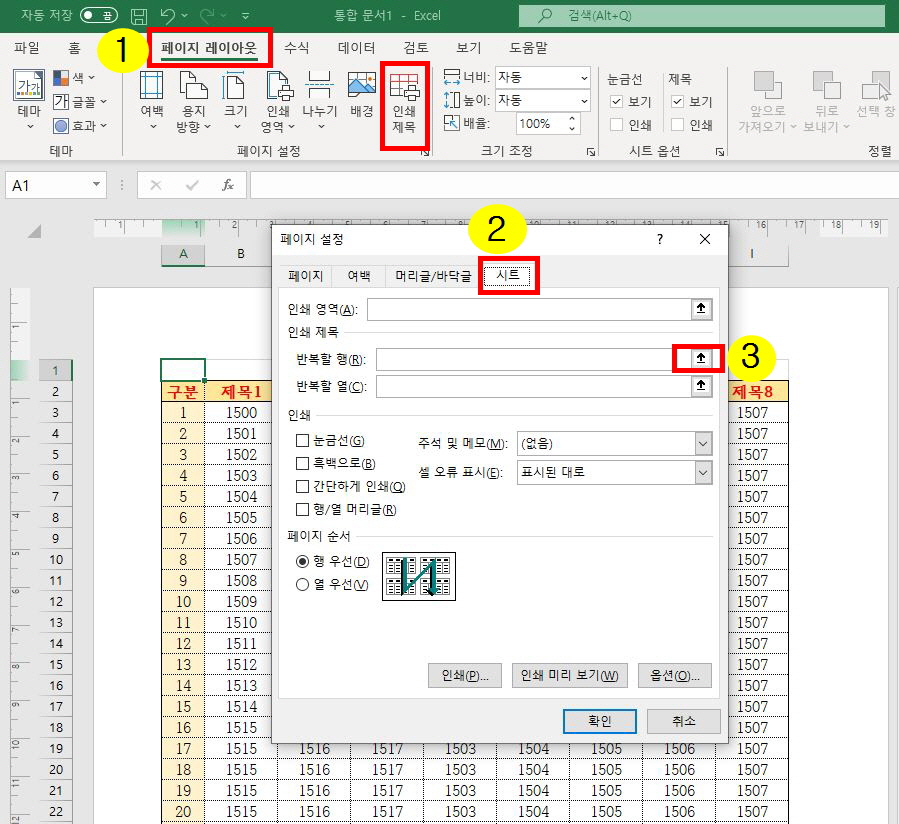
2. 페이지 설정 창이 뜨면, 맨 오른쪽 끝에 위치한 '시트'탭 클릭합니다.
3. '시트'탭의 항목 중 '인쇄 제목 > 반복할 행 메뉴'의 오른쪽 화살표를 클릭합니다.
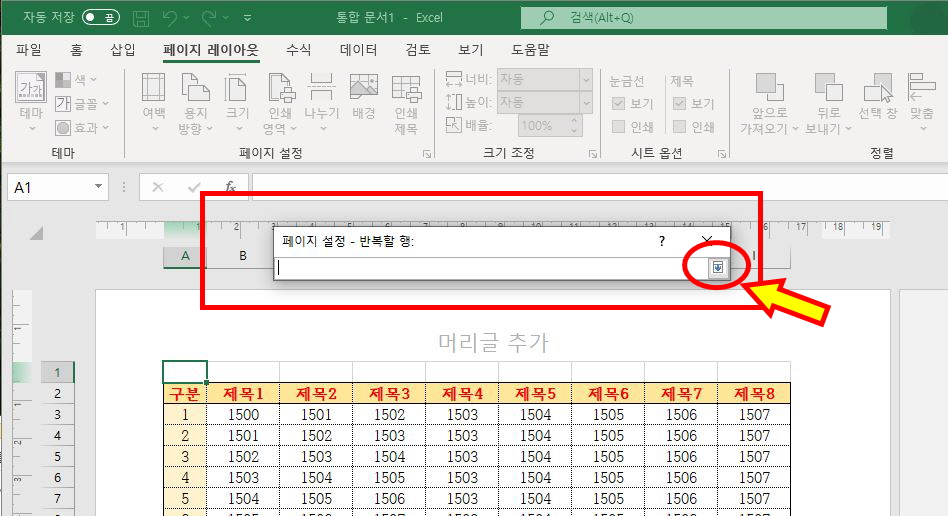
4. 그러면, 위와 같은 화면이 나옵니다. 노란 화살표에 있는 아이콘을 선택해서, 인쇄 제목으로 사용할 반복할 행을 직접 지정해 줍니다.
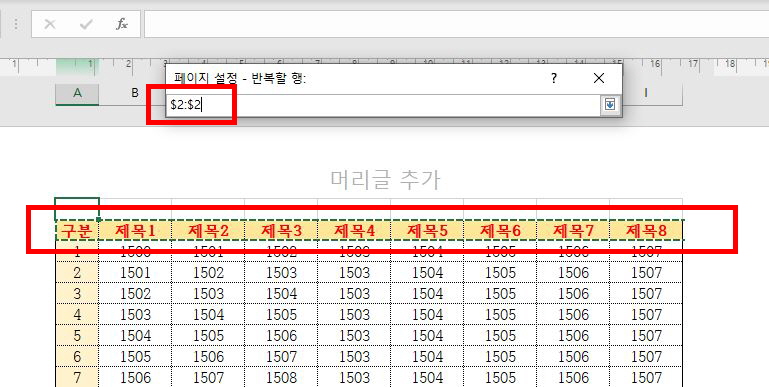
그러면 위와 같이 자동으로 행이 입력이 됩니다.
그리고 다시 오른쪽 버튼을 눌러주면, 아래 화면과 같이 페이지 설정 창에 반복할 행이 지정된 것을 확인하실 수 있습니다. 참 쉽죠?
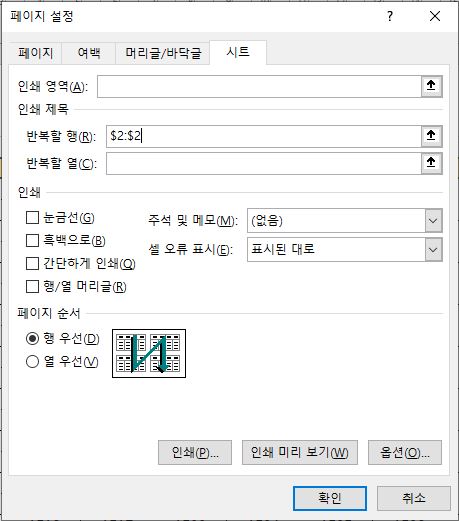
반응형
5. 끝으로, 반복할 행이 제대로 들어갔는지 확인해봅니다.
파란 네모 상자 안에 표의 제목이 예쁘게 들어가 있네요.
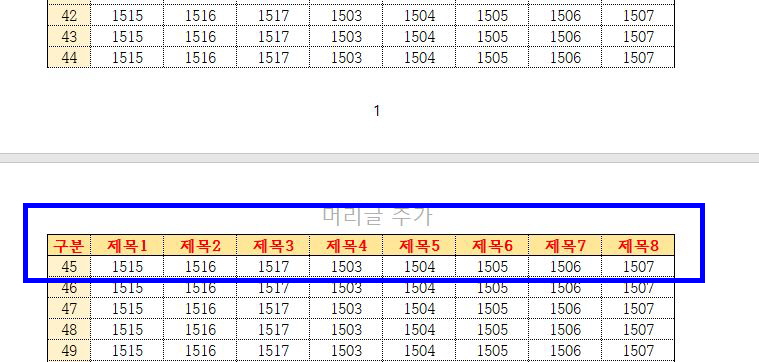
역시 인쇄 미리보기 화면에서 봐도, 2페이지에 표의 제목이 잘 반영되어 있습니다.
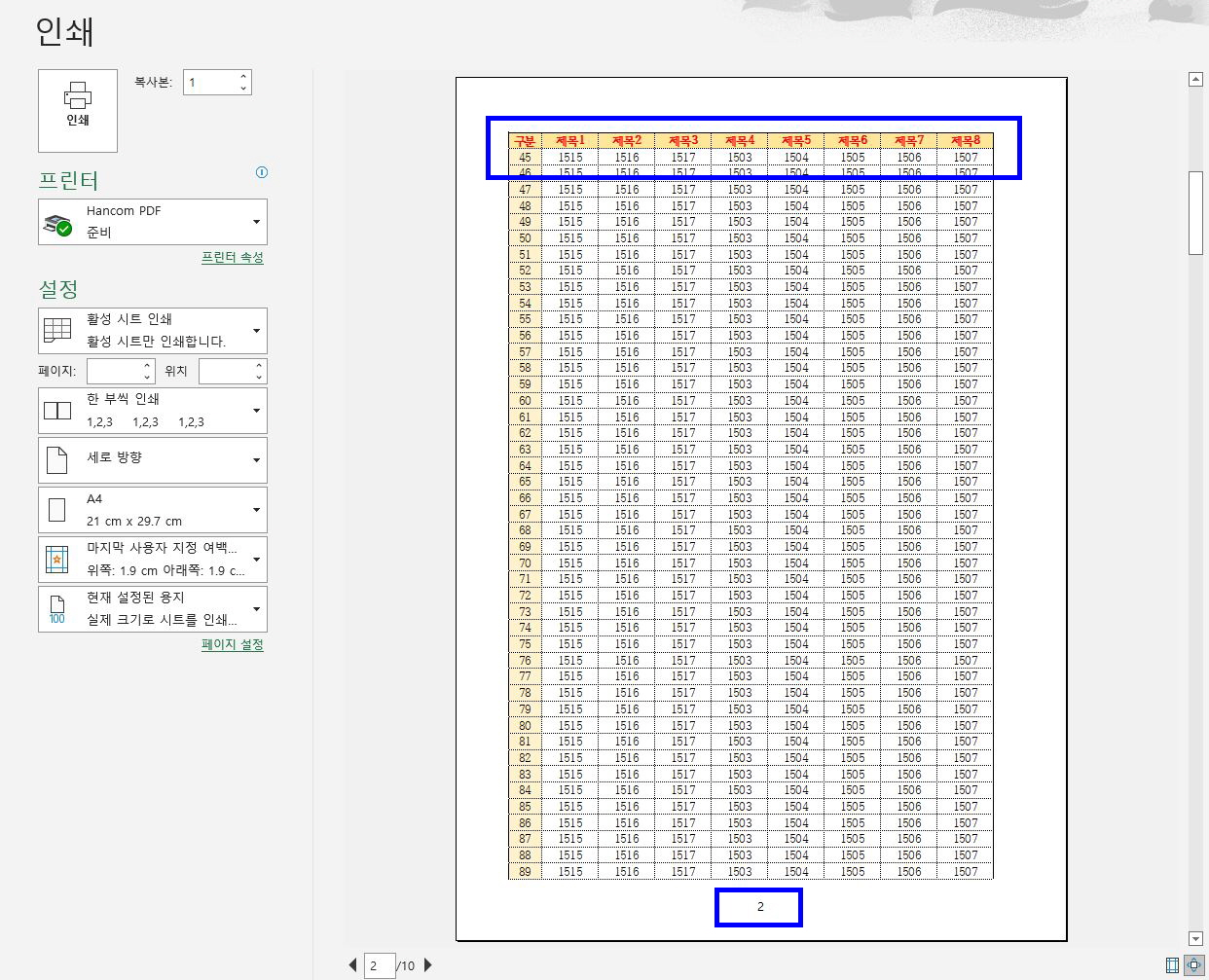
이상으로 엑셀에서 표를 작업할 때 유용하게 쓸 수 있는 인쇄 제목 설정에 대해 알아봤습니다.
도움이 되셨길 바랍니다.

반응형
'꿀팁' 카테고리의 다른 글
| 백련산 둘레길과 백련사 탐방 (2) | 2022.08.05 |
|---|---|
| 북한산 진관사 서울 근교 운치있는 드라이브 코스 (2) | 2022.07.15 |
| 서울 은평구립도서관 주차장 안내 주차 요금 (2) | 2022.07.13 |
| 카카오페이 x Apple 프로모션으로 애플TV 3개월 무료 이용하기 (0) | 2022.04.13 |
| 이케아 바게보(BAGGEBO) 수납장 조립 과정 (2) | 2022.04.12 |
| 이케아 수납장 요세프(JOSEF) 조립 방법 (0) | 2022.04.11 |
| 대장내시경, 가루약 구토 후 알약(오라팡)으로 성공! (0) | 2022.03.05 |