
오늘은 업비트 차트에서 스토캐스틱 지표를 설정하는 방법에 대해 알아보려 합니다. 고승덕 변호사님이 처음으로 소개한 걸로 알려진 스토캐스틱 지표는 5-3-3, 10-6-6, 20-12-12 세 개를 동시에 사용하여 시장을 분석합니다.
고 변호사님은 스토캐스틱을 '마법의 지표'라고 표현하기도 했었는데요, 사실 지표라는 것은 과거의 기록을 측정하여 수치화한 것들로, 완벽하게 시장을 예측하기엔 불가능합니다. 그렇지만, 스토캐스틱을 비롯한 여러 보조지표들을 잘 알고 있다면 시장을 보는 시야가 넓어지겠죠? 그럼 본격적으로 지표 설정을 시작해 보겠습니다.

업비트 스토캐스틱 지표 설정 방법
1. 우선 업비트에 접속하여 차트를 열어 봅니다.
아래와 같은 기본 차트가 나오는데요, 상단에 빨간 박스 안에 있는 '지표'를 클릭합니다.
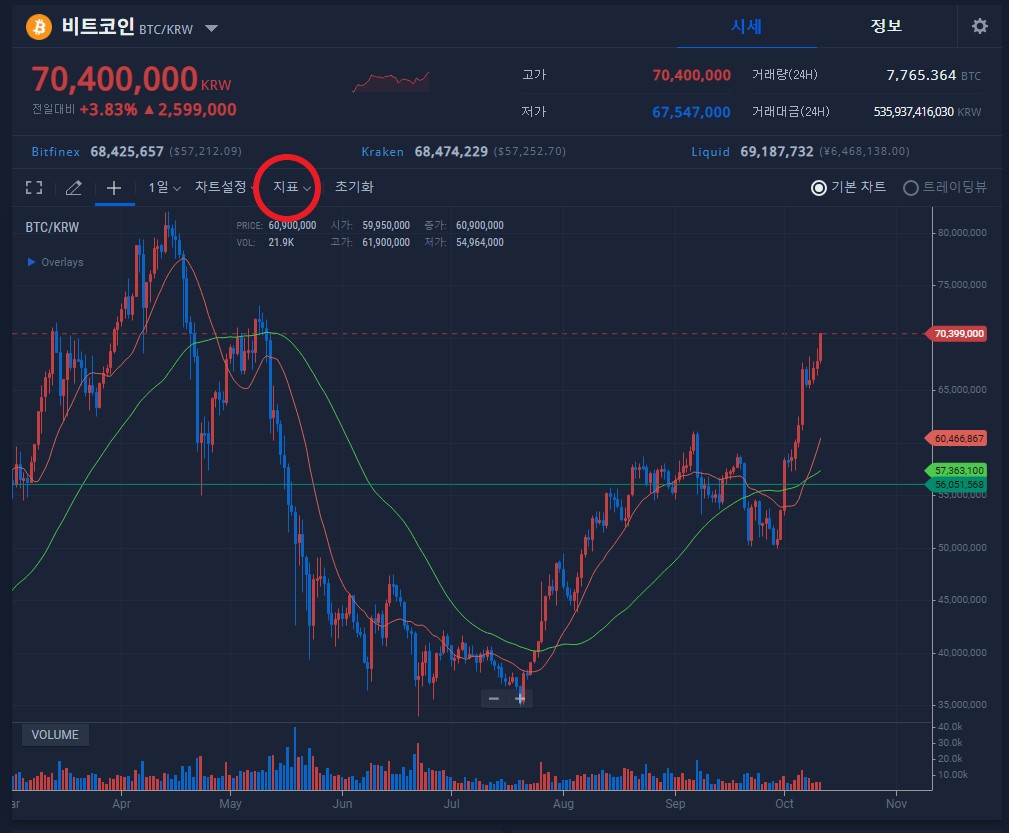
2. 지표를 누르면 아래와 같은 화면이 나옵니다.
스크롤을 내려서 '스토캐스틱 모멤텀'을 선택합니다.
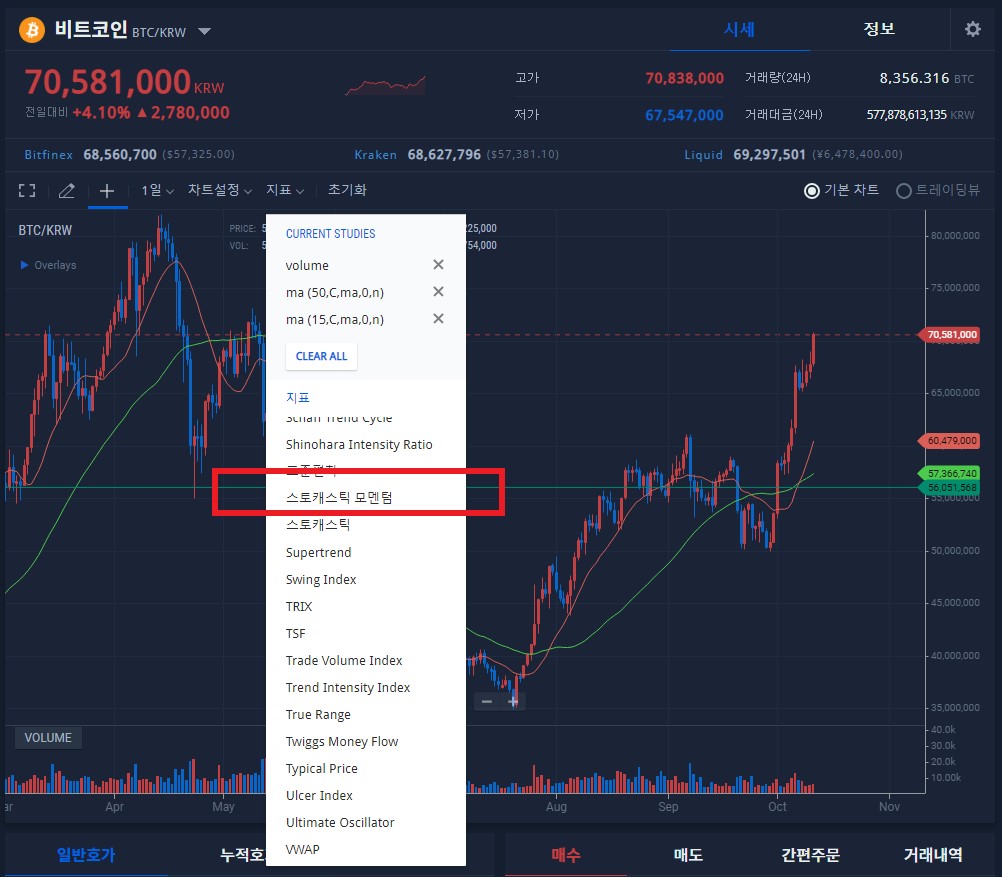
3. 스토캐스틱 모멘텀 지표가 차트 하단에 설정된 걸 확인하실 수 있습니다.
이젠 스토캐스틱 세부 설정값 설정을 위해, 노란색 원 안에 보이는 Overlays를 선택합니다.
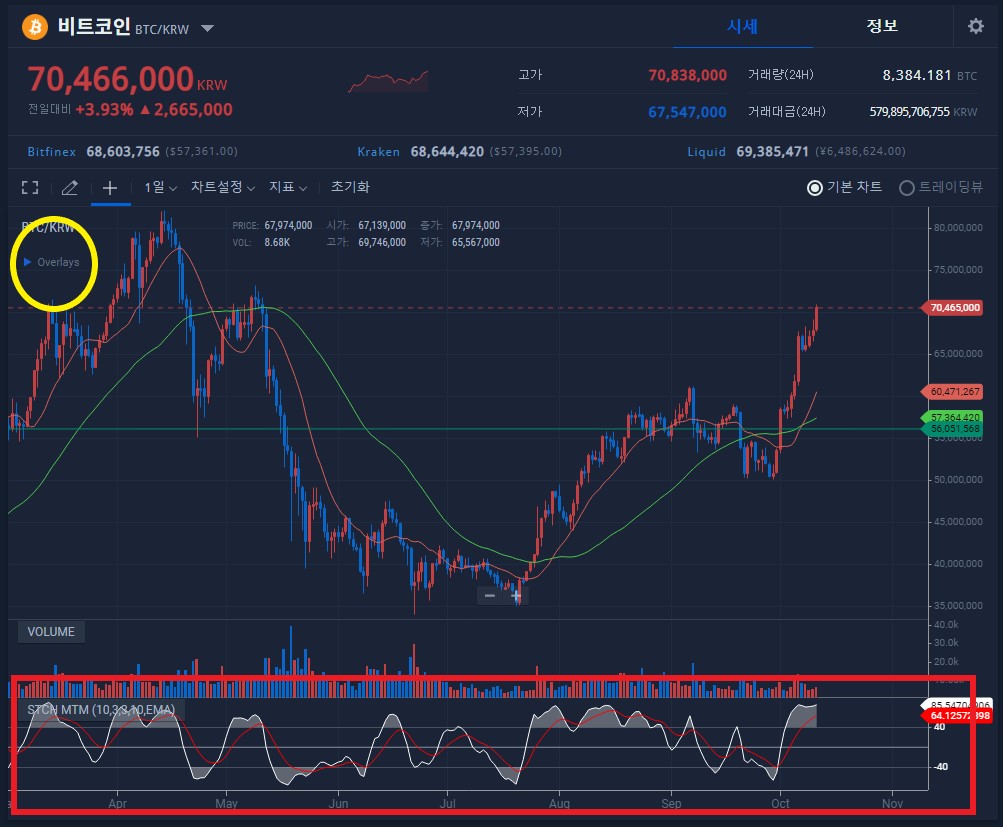
오버레이에 마우스를 올리면, 아래와 같은 화면이 나옵니다. 차트에 설정된 보조지표들의 수치 값입니다.
각 수치별로 톱니바퀴를 눌러서 세부 지표값을 수정할 수 있는데,
저희는 스토캐스틱을 수정할 것이니 Stch Mtm... 의 옆에 있는 톱니바퀴를 선택합니다.
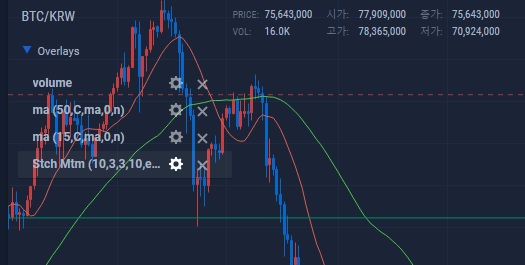
4. Overlays 안의 톱니바퀴를 누르면, 지표 설정 창이 나옵니다.
빨간색 박스 안에 있는 네 개의 네모칸에 각각, 5-3-3-10을 적어 넣은 후, 아래 Done을 누르면 설정이 모두 끝납니다.
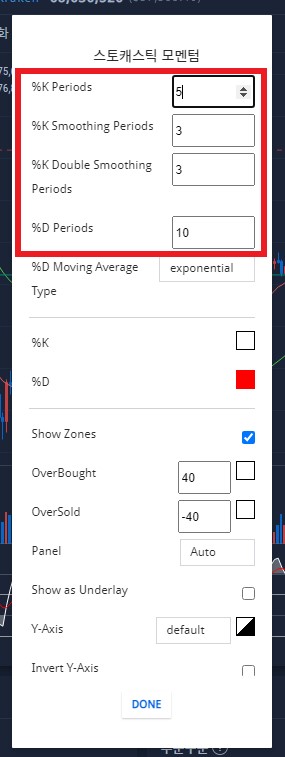
5. 끝으로 차트에 반영된 스토캐스틱 모멘텀의 지표값을 확인합니다.
노란색 박스 안을 보시면, 5-3-3-10으로 지표값이 수정된 것을 확인하실 수 있습니다.
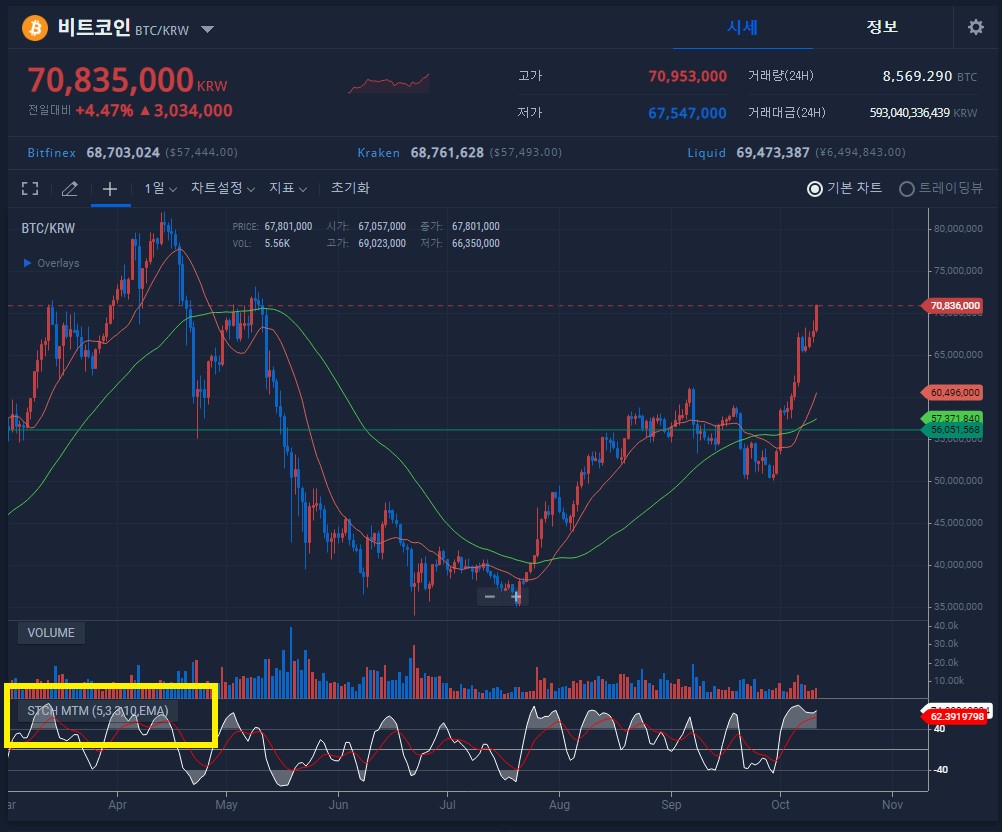
6. 위와 같은 방식으로, 10-6-6-20 / 20-12-12-120 스토캐스틱 모멘텀 차트를 두 개 더 만들어 주시면 됩니다.
1~3번 까지는 동일하고, 4번에서 Overlays 선택 후, 지표값만 10-6-6-20 / 20-12-12-120으로 지정해 주시면 됩니다.
그러면, 아래와 같이 총 3개의 스토캐스틱 모멤텀 차트 설정이 모두 끝납니다.
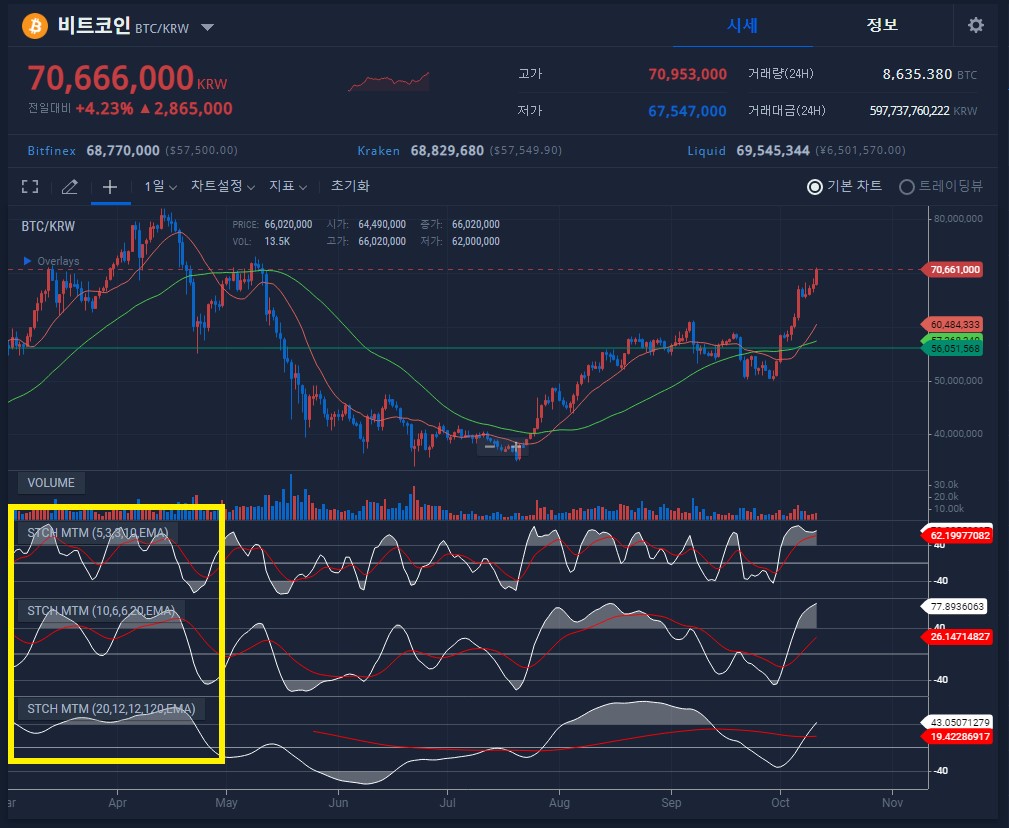
마치며
스토캐스틱 설정 포스팅을 하는 동안, 비트코인 가격이 많이 올라갔군요.
스토캐스틱 지표를 활용하는 방법을 숙지하셔서 가상자산 거래에 유용하게 활용하시기 바랍니다.
'비트코인' 카테고리의 다른 글
| 비트코인, 공포 탐욕 지수 확인 방법 (0) | 2021.12.19 |
|---|---|
| 플랜비(PlanB) 비트코인 10월 가격 예상 적중. 신고점 갱신 (8) | 2021.10.20 |
| 비트코인(Bitcoin)의 가치 추정 방법 (5) | 2021.10.12 |
| 플랜비(PlanB)의 비트코인 가격 예측 이번에도 맞을까? (0) | 2021.10.02 |
| [단상] 급락장이면 떠오르는 투자 원칙 (0) | 2021.09.08 |
| 나의 투자 성향을 알기 위한 기록 (0) | 2021.08.28 |